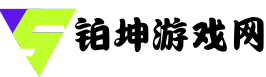游戏库
软件教程
火爆推荐
重磅推荐
更多
抵制不良游戏,拒绝盗版游戏。 注意自我保护,谨防受骗上当。 适度游戏益脑,沉迷游戏伤身。 合理安排时间,享受健康生活