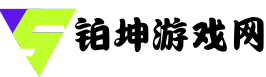在现代计算机操作系统中,音频管理是一个不可或缺的功能。尤其是在 Windows 10 中,用户常常需要高效地管理音频设备和设置,以提高使用体验和音频质量。而**Windows 10的高级音频管理器**则提供了丰富的功能和选项,让用户可以更细致地调节音频。本文将详细探讨如何在 Windows 10 中找到和使用这个强大的工具。
一、什么是高级音频管理器
在深入探讨如何找到高级音频管理器之前,我们首先需要了解它的功能和重要性。**高级音频管理器**是一个集成在 Windows 10 系统中的工具,允许用户对音频输出和输入设备进行深度配置。它支持多种音频格式,能够管理系统的所有音频设备,包括扬声器、耳机、录音设备等。

- 音量控制:用户可以独立调节不同应用程序的音量。
- 音频设备管理:允许用户选择默认的音频输出和输入设备。
- 音效增强:提供均衡器和环境音效设置。
二、如何找到 Windows 10 中的高级音频管理器
接下来我们来具体描述如何定位和打开 Windows 10 的高级音频管理器。用户可以通过右下角的音量图标进行访问,也可以通过其他方法进入音频设置。
1. 通过任务栏音量图标
步骤如下:
- 在桌面的右下角找到音量图标。
- 右键点击音量图标,选择“声音”选项。
- 在声音窗口中,切换到“播放”或“录音”选项卡,查看已连接的设备。
2. 通过设置应用
另一种方法是通过 Windows 设置:
- 打开“开始菜单”,点击“设置”。
- 在设置窗口中选择“系统”。
- 点击左侧菜单中的“声音”,在这里你可以找到所有音频设置。
三、使用高级音频管理器进行设置
打开高级音频管理器后,你可以进行一系列的设置来优化你的音频体验。
1. 调整音量和输出设备
在“播放”选项卡中,你可以看到所有连接的音频输出设备。在这里,你可以右键点击任意设备,选择“设为默认设备”。每个设备的音量也可以单独调节,方便用户根据不同需求调整。
2. 使用音效选项
除了基本的音量控制之外,用户还可以使用“属性”功能进行更高级的设置。在设备的属性窗口中,有“增强”选项卡,可以启用或者禁用各种音效增强。
四、常见问题解决方案
在使用高级音频管理器时,用户可能会遇到一些常见问题,下面是几个解决方案:
- 没有声音:检查设备是否正确连接,确保音量未静音。
- 设备未被识别:尝试重新插拔设备或者更新驱动程序。
- 音频延迟:进入设备属性,降低音频质量设置,看看是否能改善。
通过以上内容,我们已经详细地探讨了如何找到和使用 Windows 10 的高级音频管理器。该工具的多样性和功能性大大增强了用户的音频体验。如果你在管理音频时遇到问题,不妨根据文中的建议进行调整。
常见问答
- Q:高级音频管理器只能在某些设备上使用吗?
A:不,它适用于所有符合 Windows 10 系统要求的设备。 - Q:可以同时使用多个音频输出设备吗?
A:可以,通过高级音频管理器可以设置多个设备,但有些设备可能需要手动切换。
参考文献
- Microsoft官方支持文档
- 《Windows 10用户指南》
- 各类音频相关技术论坛和社区支持
通过本文的详细介绍,相信您已经掌握了如何在 Windows 10 上访问和使用高级音频管理器,这将帮助您更加有效地管理音频设备,提升整体音频体验。