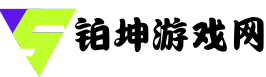在当今科技飞速发展的时代,**iPad** 已成为许多人生活和工作的得力助手。无论是用于学习、工作、还是娱乐,掌握一些高级使用技巧能够帮助您更高效地利用这款设备。本文将分享一系列实用的 **iPad** 使用技巧,帮助您充分发挥其潜力。
一、增强多任务处理能力
现代人的工作离不开多任务处理,而**iPad**的 multitasking(多任务处理)功能恰恰为此提供了极大的便利。以下是几种增强多任务处理能力的技巧:
- 分屏模式:您可以在同一屏幕上同时查看和操作两个应用程序,方便进行文档对比或资料引用。只需将一个应用从屏幕边缘拖入,即可启动分屏功能。
- 画中画模式:观看视频时,如果需要回复信息或查看其他内容,可以通过画中画功能将视频缩小,并在任意位置播放,确保不遗漏重要信息。
- 应用切换器:通过快速双击主屏按钮,可以快速切换到最近使用的应用,提高工作效率。
二、利用手势提升操作效率
熟练掌握 **iPad** 的手势操作可以极大提升您的使用体验。以下是一些实用的手势:

- 三指滑动:可以用三根手指往左或往右滑动来复原或重做操作,适用于各种应用程序。
- 缩放手势:使用双指捏合手势,可以快速放大或缩小屏幕上的内容,非常适合查看细节。
- 多指手势:可以通过四指捏合手势快速返回主屏幕,确保您的操作更为流畅。
三、利用快捷键提高工作效率
效率的关键在于使用快捷键来加速常用操作。以下是推荐的几种**iPad** 快捷键:
- 复制、粘贴、剪切:使用 Command + C、Command + V 和 Command + X 分别可实现复制、粘贴和剪切操作。
- 撤销与重做:使用 Command + Z 和 Command + Shift + Z 可以快速撤销或重做最近的操作。
- 快速搜索:无论在何处,你都可以按 Command + Space 显示搜索框,方便快捷地进行应用和内容搜索。
四、自定义设置,提高个性化体验
个性化设置不仅能让您的 **iPad** 更加贴合使用习惯,还能提升使用体验。请参考以下调整建议:
- 控制中心自定义:根据个人习惯,您可以在“设置”中添加或删除控制中心中的图标,方便实现快捷设置。
- 屏幕时间管理:通过设置屏幕时间限制,帮助您更好地管理使用时间,保持健康的使用习惯。
- 字体和显示效果调整:根据个人偏好,您可以在“设置”中选择最适合自己的字体和屏幕亮度。
五、保护隐私与安全
保护隐私与安全应是每位用户的首要任务,以下是建议的 **iPad** 安全设置:
- 启用面容识别或触控识别:通过面容识别或触控识别来解锁设备,确保只有您能访问个人信息。
- 限制应用权限:在“设置”中,可以对每个应用的权限进行自定义管理,减少个人信息泄露。
- 设置强密码:确保设置复杂的密码并定期更换,有效提升设备安全性。
通过掌握以上的 **iPad** 高级使用技巧,您将能够更好地利用这款设备,提高工作效率,提升个人体验。通过合理的个性化设置和安全措施,您也能确保信息安全和隐私保护。
常见问答
Q1:如何在 iPad 上开启分屏模式?
A1:首先打开需要使用的两个应用程序,然后从屏幕边缘向内滑动,拖动其中一个应用到屏幕的左侧或右侧,即可进入分屏模式。
Q2:如何自定义控制中心?
A2:进入“设置” -> “控制中心”,点击“自定义控制”,根据自己的需求添加或删除功能。
参考文献
- 苹果官网 iPad 用户指南
- 科技博客关于 iPad 使用技巧的文章
- 用户社区分享的 iPad 高效使用经验