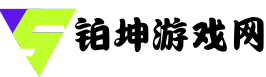引言:了解高级键盘管理的必要性
在现代计算机使用中,键盘作为最基本的输入设备,其管理和设置直接影响用户的工作效率和使用体验。**Windows 10** 操作系统提供了丰富的键盘设置选项,使得用户可以根据个性化需求进行调整。了解如何进行**高级键盘管理**,不仅能提高输入速度,还能减少输入错误。合理的键盘设置有助于预防因频繁打字导致的手部疲劳。我们将详细探讨在 Windows 10 中如何找到和使用高级键盘设置,并提供一些实用的建议。
一、访问Windows 10的键盘设置
在 Windows 10 中,访问键盘设置相对简单。用户可以通过 **“开始菜单”** 进入设置界面。在设置窗口中,选择 **“设备”** 选项,随后点击 **“输入”** 标签。在这个地方,用户将能够看到各种键盘设置选项,包括输入语言、更改键盘布局等。长按 **Windows 键** 和 **I 键** 组合键同样能够快速打开设置窗口,直接进入输入设置部分。为了便于使用,用户还可以创建桌面快捷方式,以便快速访问。在这一过程中,熟悉各项设置的位置和功能,可以帮助用户在管理键盘时更加得心应手。
二、键盘布局的自定义与转换
在 Windows 10 的高级键盘设置中,自定义键盘布局是一项非常重要的功能。用户可以根据自己的输入习惯选择合适的键盘布局,比如 **QWERTY**、**AZERTY** 等。用户还可以添加多种语言的输入法,方便在不同语言之间快速转换。通过快捷键(如 **Alt** + **Shift** 或 **Windows** + **Space**)用户可以快速切换输入语言,从而提高多语言输入的效率。在添加和管理输入法时,确保所需的语言包已正确安装,这样可以确保所有功能正常使用。适合自己的键盘布局可以显著提高打字的舒适感,使得用户在日常工作中更加高效。
三、键盘快捷键的设置与使用
键盘快捷键的使用是提升工作效率的重要手段。Windows 10 允许用户通过系统设置自定义常用的快捷键,这样可以减少对鼠标的依赖,提高操作速度。例如,用户可以设置特定的快捷键以在不同程序间快速切换,或是实现一键启动常用应用。更改和管理快捷键的方法也十分简单,只需在设置中找到 **“辅助功能”** 选项,并进行相应的设置。这不仅简化了操作流程,也可以避免因繁琐步骤导致的操作失误。为了提高工作效率,用户可以利用一些第三方软件进一步增强快捷键的功能,做到更加灵活的个性化管理。
四、调整键盘参数以优化输入体验
在 Windows 10 中,用户可以调整多个与键盘输入相关的参数,以便提升输入体验。例如,可以设置 **重复延迟** 和 **重复速率**,从而根据个人打字习惯进行调整,避免因按键过快引起的误触。还可以开启或关闭 **“过滤键”** 功能,以减少由于手滑而造成的误输入。在设置完成后,及时进行体验反馈,确保所做的调整确实符合个人需求。对于需要长时间输入的用户,合理的参数设置能够有效降低疲劳感,提高工作效率。了解键盘的物理特性与个人习惯结合,合理优化参数设置,有助于用户形成最佳的打字习惯。
五、故障排查与解决常见问题
在使用 Windows 10 的过程中,可能会遇到一些键盘相关的问题,例如键入延迟、按键失灵等。遇到这种情况,首先可以进行 **驱动程序更新**,确保键盘的正常工作。访问 **设备管理器**,查看键盘驱动是否需要更新或者重装是一个不错的选择。在排查过程中,也可以尝试重启电脑,有时候简单的重启能够解决很多小故障。用户还可以使用 Windows 自带的 **故障排除工具** 来自动检测并修复问题。若问题依然存在,那么寻找专业的技术支持也是一个有效的解决方案。在此过程中,记录问题和解决方案,可以帮助自己和他人在未来的使用中更加高效地解决类似问题。
六、结论:高效管理键盘提升工作体验
通过以上的方法和技巧,用户可以在 Windows 10 中实现对键盘的高级管理,提升工作和输入的效率。合理的设置与管理,不仅能适应个人的使用习惯,还能让输入操作更加流畅和舒适。建议用户在日常使用中,定期检查和调整键盘设置,以保持最佳的输入体验。借助 community 论坛和在线资源,已经可以获取相应的技巧和建议,进一步提升个人的键盘操作能力。希望每位用户都能通过高级键盘管理,提升个人的工作效率,实现更好的操作体验。