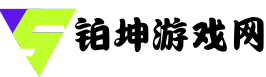在日常办公中,我们时常需要使用**WPS** Office进行文档编辑,而页面格式的美观与否直接影响到文档的呈现效果。本文将详细介绍WPS界面重置的方法,以及如何快速重置页面格式,让我们能够更加高效地完成工作。
一、了解WPS页面格式的基本设置
在讨论如何重置WPS页面格式之前,首先需要了解WPS中有哪些基本的页面格式设置。页面格式主要包括以下几个方面:
- 纸张大小:选择合适的纸张类型,例如A4、信纸等。
- 页边距:调整文档的上下左右边距,以便文本更好地布局。
- 行距和段落设置:控制文字之间的间隔与段落间距,影响阅读性。
- 页面方向:设置文档为横向或纵向,适用于不同类型的内容。
在实际的文档操作中,这些设置时常需要根据具体情况进行调整,良好的页面格式不仅提升文档的专业性,也帮助读者更好地理解内容。
二、通过菜单重置页面格式
若您希望快速重置当前文档的页面格式,可以通过WPS的主菜单轻松实现。具体操作步骤如下:
- 打开WPS,进入需要重置格式的文档。
- 在菜单栏中,点击“**页面布局**”选项。
- 在页面布局设置中,可以看到“**纸张大小**”、“**页边距**”、“**页面设置**”等选项。
- 选择需要重置的格式,例如页边距,点击“**恢复默认**”即可将其恢复到系统推荐的设置。
通过这种方式,我们能够快速将页面格式恢复到一个标准的状态,便于后续的修改与排版。
三、使用模板重置页面格式
除了通过菜单重置页面格式外,使用**WPS**自带的模板也是一个有效的方法。WPS提供了多种文档模板,这些模板已预设了良好的页面格式。操作方法如下:
- 在WPS首页,选择“**新建**”模板。
- 浏览可用的模板,选择一个适合您文档类型的模板。
- 点击“**使用模板**”以创建新的文档,这样新的文档将自动应用该模板的页面格式。
这种方法适合那些希望快速起步并对格式没有特别偏好的用户,利用模板我们可以省去手动设置的时间。
四、手动调整页面格式进行个性化设置
若您希望对页面格式进行个性化的调整,以满足特定的需求,您可以手动设置各种参数。具体步骤如下:
- 在“**页面布局**”选项中,选择“**页边距**”,手动输入所需的数值。
- 在“**纸张大小**”中选择或输入自定义的纸张尺寸。
- 调整“**段落设置**”中的行距以及段落间距,确保段落的清晰度和可读性。
- 对页面方向进行选择,确定文档的展示方式。
通过以上手动调整,用户可以根据自己的需求灵活定义文档的结构,使文档更加定制化。
五、重置后的检查与保存
无论您采取哪种方式重置WPS页面格式,在完成设置后,一定要进行检查,以确保所有的格式都按照预定的方式表现出来。建议您:
- 预览文档,确保所有格式显示正常。
- 通过打印预览查看打印效果。
- 定期保存文档,避免意外丢失。
在保证格式无误后,请务必及时保存更改,以免丢失或重新调整。
相信您已经掌握了在WPS中重置页面格式的多种方法。从菜单重置到使用模板,再到手动调整,每一种方法都有其独特的优势。希望您在以后的文档编辑中,能够灵活运用这些技巧,提高工作效率,同时提升文档的整体质量。
了解这些基本操作后,您再也不用担心**WPS**的页面格式问题了。在我的下一个文档里,我将尝试使用这些技巧,让我的文档更加美观与实用。