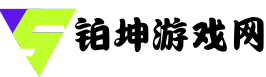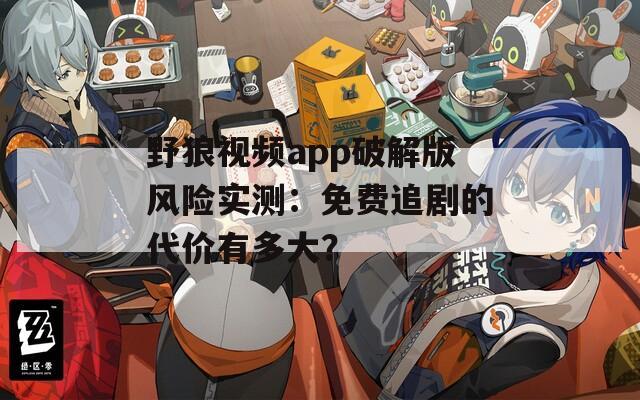在使用操作系统的过程中,忘记密码是一种常见的困扰,特别是对于Windows 10和Windows 7用户。为了避免因无法登录而造成的不便,使用**密码重置盘**是一个有效的解决方案。本文将详细介绍如何在Windows 10和Windows 7中创建和使用密码重置盘,帮助用户轻松恢复访问权。
密码重置盘的基本概念
在深入创建和使用密码重置盘之前,首先要理解这个工具的基本概念。密码重置盘是一个可移动媒体(如U盘或CD),用于重置Windows用户账户密码。当你忘记密码时,插入该盘并通过一些简单的步骤,即可重设密码,恢复对系统的访问。
密码重置盘与其他解锁方法的区别
虽然Windows提供了一些其他解锁方法,如使用**安全问题**、**Microsoft账户**等,但密码重置盘的优势在于其独立性和直接性。用户在创建密码重置盘时,就能够确保在任何情况下都可以对密码进行重置,而不必依赖网络连接或其他外部程序。
在Windows 10中创建密码重置盘
以下是创建Windows 10密码重置盘的步骤,确保你具备格式化工具的准备 —— 一只空U盘。
- 插入U盘:将一只空的USB闪存驱动器插入计算机的USB端口。
- 搜索“创建密码重置盘”:在任务栏搜索框中输入“创建密码重置盘”,并选择搜索结果。
- 启动向导:系统将启动密码重置盘向导,点击“下一步”。
- 选择用户账户:在下拉菜单中选择需要重置密码的账户,然后点击“下一步”。
- 输入当前密码:为确保安全,系统会要求输入当前密码。完成后点击“下一步”。
- 创建盘符:系统将开始创建密码重置盘,完成后点击“完成”结束。
创建完成后,务必妥善保管好该U盘,以备不时之需。
在Windows 7中创建密码重置盘
对于Windows 7用户,创建密码重置盘的步骤略有不同,但依然非常简单。
- 插入U盘:将空的USB闪存驱动器插入计算机。
- 打开用户账户控制面板:点击“开始”按钮,右键选择“计算机”,然后选择“管理”。
在“计算机管理”窗口,找到并点击“本地用户和组”下的“用户”。 - 选择账户:找到需要重置密码的用户账户,右键点击,选择“设置密码...”。
- 创建密码重置盘:输入密码后,在弹出的对话框中选择“创建密码重置盘”。
- 跟随向导完成操作:系统会引导你完成剩下的步骤,点击“一步一步按提示完成”即可。
同样需要牢记的是,密码重置盘一旦创建,应立即将其缠绕在不容易被遗忘的地方。
如何使用密码重置盘重置密码
在创建了密码重置盘后,当你忘记密码时,可以按以下方式进行密码重置:
- 重启计算机:在登录界面,输入错误密码后,点击“重置密码”选项。
- 插入密码重置盘:将之前创建的密码重置盘插入计算机。
- 启动重置向导:系统会自动启动密码重置向导,按照提示进行操作。
- 设置新密码:输入新密码,并确认后即可完成重置。
常见问题与解答
在使用密码重置盘时,用户可能会遇到一些常见问题,以下是一些常见问答:
- Q1:我已经创建了密码重置盘,在使用时却显示无效,怎么办?
A1:确保在创建密码重置盘时,使用的U盘没有损坏,并且创建时选择的账户是正确的。 - Q2:我可以使用同一个密码重置盘来重置多个账户的密码吗?
A2:每个用户账户都需要单独创建密码重置盘,因为每个盘是与特定账户绑定的。 - Q3:密码重置盘的有效期是多久?
A3:密码重置盘并没有过期问题,只要U盘不损坏、信息不丢失,就可以长期使用。
创建和使用**密码重置盘**是Windows用户保护自身账户安全的重要措施。通过本文的指导,你可以轻松掌握在**Windows 10**和**Windows 7**中创建和使用密码重置盘的技巧,确保你在忘记密码时不会感到手足无措。